HPやブログでは、問い合わせやアンケートなどの機能が欠かせません。
Googleフォームを使うとこれらのフォームが簡単に作成できます。集計や通知機能など、無料で使えるのに機能も多くてとても便利です。
本記事ではGoogleフォームの特徴と基本的な使い方についてご紹介します。
Googleフォームの特徴
Googleフォームは、HPやブログで簡単にフォーム作成ができる無料のツールです。HTMLやPHPといった難しい知識は必要ありません。ChromeやSafariなどのブラウザから思い通りのフォームをつくることができます。
主な機能について確認してみましょう。
フォームが簡単に作成できる
デザインも綺麗(テンプレートあり)
フォームはスマホ対応(レスポンシブ)
回答は自動で集計される(スプレッドシート)
無料でこれだけ使えるのですからすごいですね。Web集客の強い味方になってくれる、必須のツールと言えるでしょう。
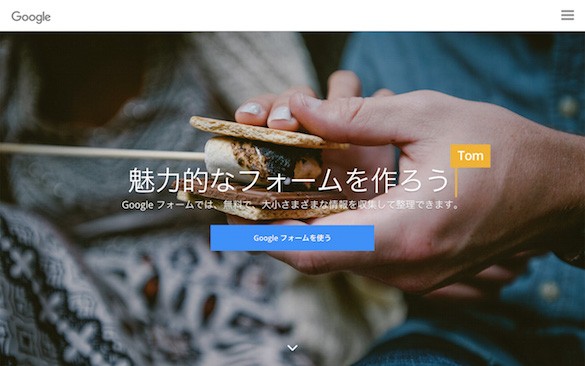
Google フォーム – アンケートを作成、分析できる無料サービス
Googleフォームで使える質問
Googleフォームではさまざまな質問をつくることができます。代表的なものを5つご紹介しますので、順に見ていきましょう。
記述式

質問に対する回答を、文章で入力します。
ラジオボタン
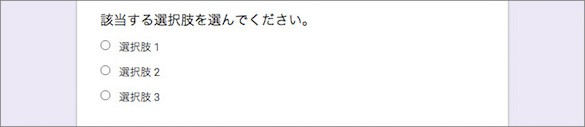
選択肢の中から、該当する選択肢を一つだけ選びます。
チェックボックス
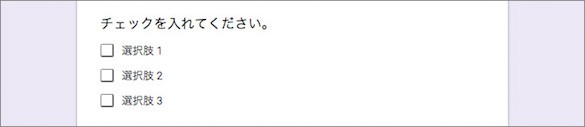
該当する質問にチェックを入れます。
プルダウン

プルダウンから該当する選択肢を選びます。
日付

日付を入力します。入力欄をクリックすると、カレンダーが表示されます。
Googleフォームの使い方
Googleフォームの基本的な使い方についてご紹介していきます。
Googleフォームを使うには、Googleのアカウントが必要です。アカウントがない方は下記のページから作成しておきましょう。
1)フォームをつくる
最初に、Googleフォームを利用してフォームをつくります。
Googleフォームで作成したフォームは、Googleドライブに保存されます。下記のリンクからGoogleドライブにアクセスしてください。
Google ドライブ – 写真やドキュメントなど、ファイルのクラウド ストレージとバックアップ
Googleドライブのトップページの左上、「新規」から「その他」、「Google フォーム」の順に選択していきます。

フォームの新規作成ページが表示されました。
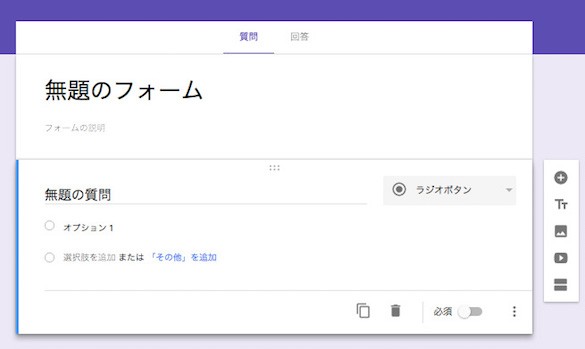
質問の形式を選択したのち、説明文や質問の選択肢を入力していきます。
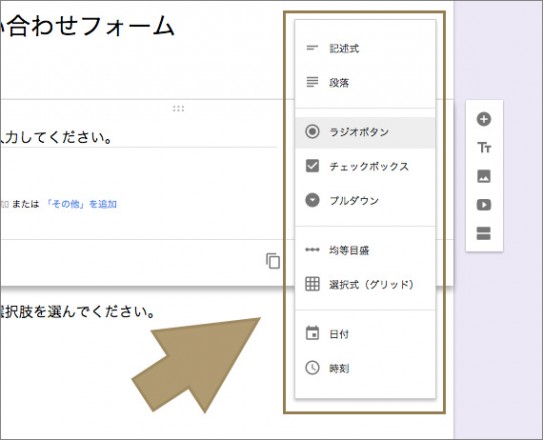
フォームが作成できたら、プレビューを確認しておきましょう。右上にある目のマーク(プレビュー)をクリックしてください。
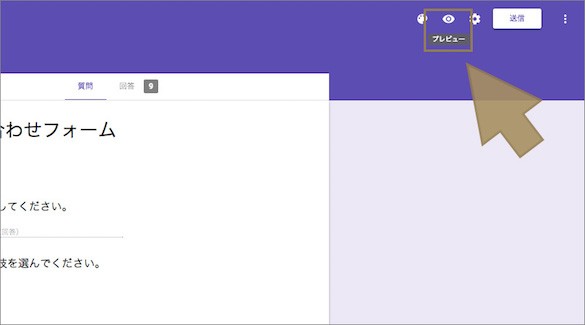
プレビューが表示されました。
なお、質問はドラッグアンドドロップで並び替えることもできます。
その他に質問を必須項目にしたり、ヘッダー画像やデザインをカスタマイズすることもできます。作成するフォームの内容に合わせてうまく活用してみましょう。
2)フォームを送信・設置する
作成したフォームをメールやSNSなどで送信、もしくはHPやブログなどに直接設置します。それぞれの方法について順に見ていきましょう。
リンクを送る方法
一つ目は、リンクを送る方法です。画面右上に「送信」ボタンがあるので、クリックしてみてください。
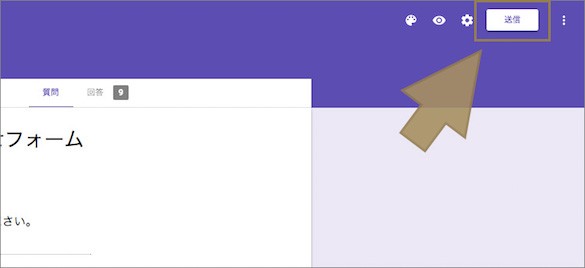
表示されたダイアログから、メールタブをひらきます。リンクの送信先やメール本文を入力して「送信」をクリックすると、フォームへのリンクが送信されます。
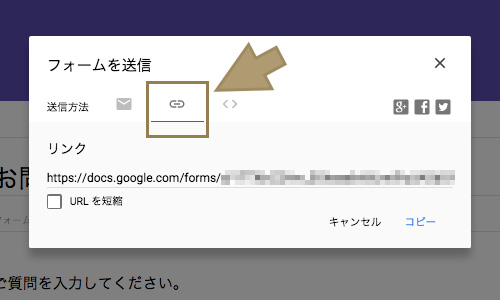
リンクタブからは、フォームのURLをコピーすることができます。用途に応じて使い分けてください。
ブログやHPに埋め込む方法
二つ目はブログやHPに埋め込む方法です。自分のHPに直接表示されるので、デザインも統一させることができます。
さきほどのダイアログから、埋め込みタブを選んでください。
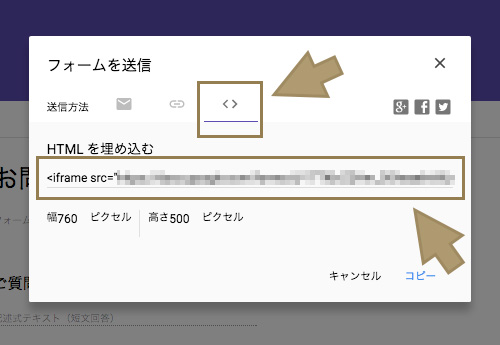
幅や高さを指定したのち、上のコードをコピーします。フォームを表示させるページのHTMLに、コードをペーストしましょう。これで埋め込み完了です。とても簡単ですね。
ページに埋め込みをしたフォームは、レスポンシブです。スマホやタブレットのディスプレイに応じて、ピッタリなサイズで表示してくれます。
回答を見る
最後はフォームへの回答を確認する方法です。といっても、私たちがすることは特にありません。回答は先ほどの画面に表示されますし、スプレッドシートに自動で集計してくれます。
Googleフォームで見る
先ほどのフォーム画面の「回答」タブを選択してください。回答がグラフ付きで表示されていますね。
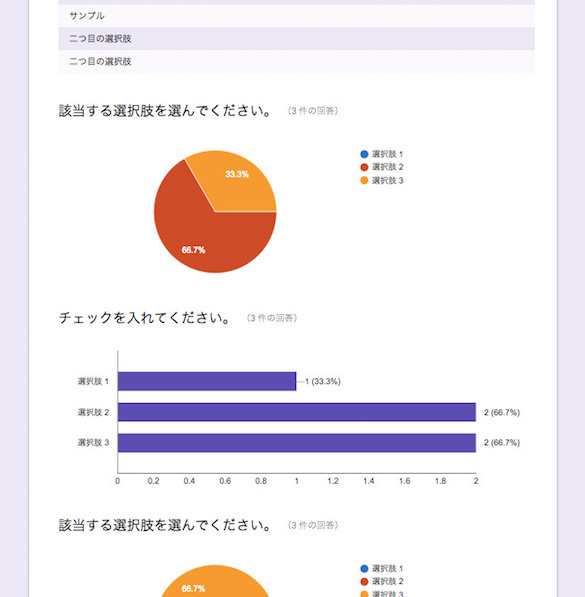
スプレッドシートで見る
スプレッドシートで見たいときは、「回答」タブの右側にある「スプレッドシートの作成」をクリックします。
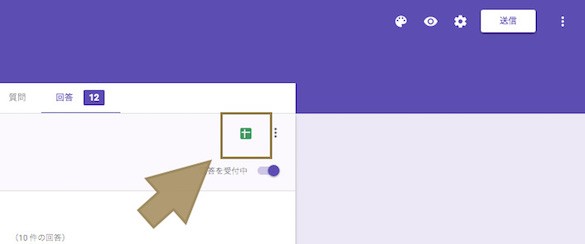
タイムスタンプ付きで集計された回答一覧が、スプレッドシートに作成されます。
設定する
いろいろと設定ができるのですが、ここではもっとも重要な回答受付通知をご紹介しますね。この通知を設定しないと、回答を受けてもこちらで回答画面を覗きにいかないと分からないので必ず設定しておきましょう。
といっても作業はあっという間です。「回答」タブの右側に、「新しい回答についてのメール通知を受け取る」がありますね。ここをクリックすればOKです。
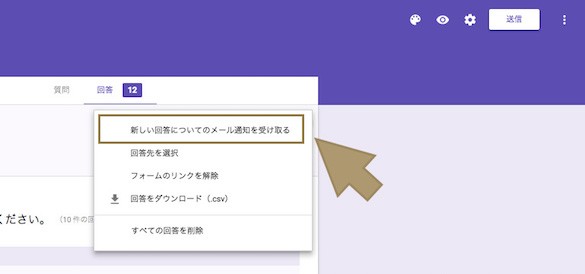
あとがき
Googleフォームの使い方についてご紹介してきました。
ここでお伝えした内容以外にもGoogleフォームではたくさんの機能を使うことができますし、凝ったデザインにすることもできます。
フォーム機能は見た目と違って複雑なので、その制作を外部に発注すると思いのほか高額な見積に驚かれることもあるかと思います。
そうした時はぜひこのGoogleフォームをご自身で活用してみてください。
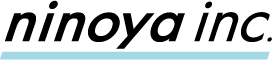

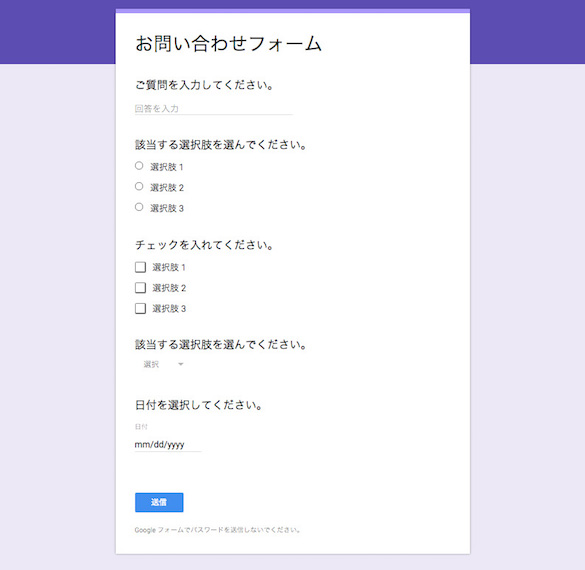


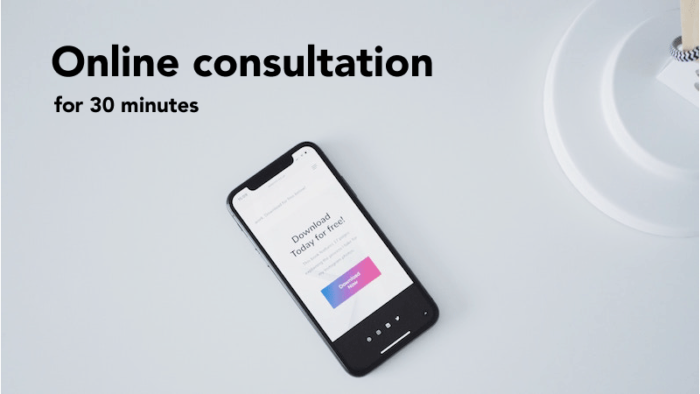
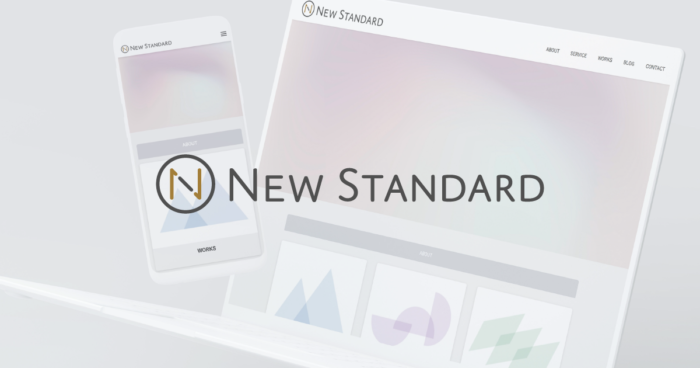


 0
0

